Para ahorrar tiempo al final del ciclo, recomendamos seguir los pasos a continuación para asegurarse de que su libro de calificaciones esté configurado correctamente desde principio para que sea más fácil de usar durante el semestre y se calcularán sus calificaciones finales de forma precisa.
Mejores prácticas para el nuevo libro de calificaciones
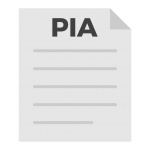
1. Configure el esquema de calificación de su curso
Es fundamental que se asegure que el esquema de calificación de su curso en Canvas coincida con la información de su programa de iniciativa académica. Debido a que Canvas es la plataforma en la que usted ingresa las calificaciones de los estudiantes para ser actualizada automáticamente con nuestro portal académico.
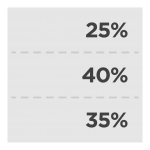
2. Configure la ponderación de calificaciones en su curso de Canvas de acuerdo con su programa de iniciativa académica
Nota: Es importante aclarar que en Canvas se le conoce a las “Tareas” como toda actividad, proyecto, laboratorio, examen, entre otros que usted tiene planificado para su curso. Todas las actividades planificadas, ya sean durante o fuera de clase y que tienen una ponderación en su curso, las configura en Canvas en el área de “Tareas”.
En resumen, Canvas identifica a todos los elementos calificados como tareas, por ejemplo, foros de discusión, cuestionarios, etc. los refiere al área de tareas.
Dicho lo anterior, el primer paso es configurar los pesos de los grupos de tareas en la página “Tareas” de su curso. Canvas no asigna pesos a tareas individuales, sino que asigna pesos a cada grupo de tareas. Si necesita ponderar una sola tarea, como un examen final, deberá crear un grupo de tareas separado para ese elemento en particular. Para obtener más información, consulte nuestro tutorial:
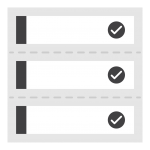
3. Cree tareas según sea necesario dentro de cada grupo de tareas
Cree todas las tareas que enviarán sus estudiantes (planificadas en el programa de iniciativa académica) y organícelas dentro de sus grupos de tareas. De momento puede crear un tipo de “esquema de tareas”, es decir que en las configuraciones de cada tarea únicamente indicará el título de la tarea, la fecha de vencimiento y la cantidad de puntos que vale. Posteriormente puede regresar a cada una de las tareas para incluir información más detallada de las mismas.
Sin embargo, al crear los esquemas de tareas es importante determinar los tipos de tareas que realizarán sus estudiantes dentro de Canvas: cuestionarios calificados (evaluaciones realizadas en línea), foros de discusión calificados, tareas en línea con distintos tipos de entrega (cargas de archivo, multimedia o verificar plagio con Unicheck).
Para las actividades o tareas que cuentan con calificación pero los estudiantes no deben entregar en línea (en Canvas), por ejemplo participación en clase, examen en clase o asistencia, cree tareas en papel o sin entregas. Esto les indica a los estudiantes que no deben entregar ningún elemento “tangible” en Canvas.
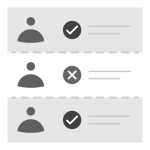
4. Decida cómo le gustaría realizar un seguimiento de la asistencia de sus estudiantes
Canvas cuenta con una herramienta que le permite tomar asistencia de una manera práctica y automática. Dicha herramienta la puede utilizar desde su computadora o la aplicación móvil para docentes (Canvas App Teacher). La ventaja de tomar asistencia desde Canvas es que tanto usted como los estudiantes conozcan el porcentaje de su asistencia en clase.
Nota: Es importante recalcar que al tomar asistencia en Canvas se generará el reporte como una tarea (Roll Call Attendance) la cual aparecerá en el área de “Tareas” de su curso y mostrará el porcentaje de asistencia en el área de “calificaciones”. Debido a que es una tarea se sumará a la nota final, si desea que sea parte de su nota final recuerde que la tarea tiene un punteo de 100% y como sugerencia puede colocar dicha tarea en un grupo de tareas individual. Si no desea que sume a su nota final debe configurarla para que esta no afecte a las demás, le compartimos una guía de cómo hacerlo, no elimine la tarea.
Opcionales

5. Opcional: configure las políticas de entrega con atraso o entrega faltante
Antes que sus estudiantes comiencen a enviar su trabajo en Canvas, puede usar una política de entregas faltantes para asignar automáticamente una calificación de 0 a los estudiantes que no enviaron su tarea en la fecha de entrega que se indicó en la tarea. Recalcamos que las políticas de entregas faltantes no aplican para tareas “en papel” o “sin entregas”, por lo que el docente deberá asignar manualmente el cero.
También puede utilizar una política de entrega con atraso para descontar puntos automáticamente por entregas tardías. Sin embargo, hay una lista de puntos importantes que se deben tener en cuenta al utilizar la política de entregas con atraso, por lo que sugerimos leer la documentación de envío de entregas con atraso de Canvas antes de optar por utilizar esta herramienta para asegurarse de que sea una buena opción para su curso.
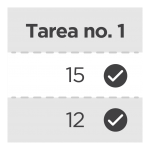
6. Opcional: configure su política de publicación de calificaciones
Puede utilizar una política de publicación manual para todo su “libro de calificaciones” de manera que los estudiantes puedan visualizar sus calificaciones hasta que el docente elija publicarlas manualmente y no automáticamente como está establecido de manera predeterminada.
Se sugiere configurar la política de publicación en el libro de calificaciones previo a que los estudiantes entreguen sus trabajos en línea. En el caso que no haya terminado de crear o configurar sus tareas, aún puede habilitar la política de publicación manual para todo el libro de calificaciones y así cada una de las columnas (tareas) se aplicarán con dicha política. Si desea utilizar una política de publicación manual para unas cuantas tareas, le recomendamos que seleccione la publicación manual para esas columnas individuales. Vea el siguiente video sobre cómo funcionan las políticas de publicación de calificaciones.

7. Opcional: asegúrese de que los puntos extra que desea otorgar a los estudiantes estén configurados correctamente
Si no está seguro de ofrecer puntos extra a los estudiantes, es recomendable que conozca las distintas opciones para configurarlos en Canvas aunque durante el ciclo decida a hacerlo. Para conocer cómo realizarlo según sus necesidades se puede comunicar con las personas de soporte en nuestro departamento: appsacademicas@uvg.edu.gt
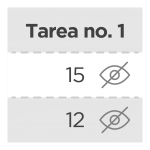
1. Oculte las tareas mientras califica para que sus estudiantes no puedan ver su calificación hasta que haya terminado de calificar la tarea de todos
Se sugiere aplicar la política de publicación manual por columna individual en el libro de calificaciones antes de comenzar a calificarla en caso no se hiciera previamente de manera general. Si ya comenzó a calificar las tareas de sus estudiantes, entonces deberá utilizar la función “ocultar calificaciones” para una tarea.
Las tareas en las cuales se aplicó una política de publicación de calificación manual no son visibles para sus estudiantes y únicamente serán visibles una vez usted las publique. Cuando publique las calificaciones de la tarea, recuerde seleccionar “todos” para asegurarse de que ninguna calificación quede oculta.
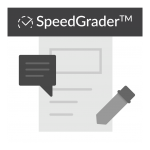
2. Use SpeedGrader para calificar los envíos de los estudiantes
Por medio de SpeedGrader puede colocar anotaciones fácilmente en los trabajos de los estudiantes sin tener que descargar los archivos. Esta es una herramienta que puede utilizarse para calificar las publicaciones en foros de discusión o ajustar los puntos que un estudiante obtuvo en un cuestionario si hubo un error en una pregunta del mismo.
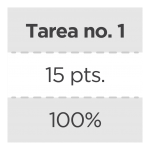
3. Conversiones automatizadas del libro de calificaciones
Puede optar por mostrar e ingresar calificaciones como un valor de puntos o porcentajes según sus necesidades como docente, indistintamente si usted configuró la tarea con puntos o porcentaje.
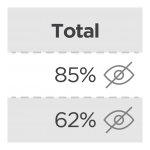
4. Recuerde, es posible que sus estudiantes no vean la misma información que usted.
Puede recomendar a sus estudiantes leer el artículo de apoyo: ¡Asegúrate de ver las calificaciones correctas en Canvas! para que cuando ellos revisen sus calificaciones vean la información precisa sobre las mismas, especialmente al final del ciclo. También sugerimos fuertemente asignar un 0 a cualquier tarea donde el estudiante no haya entregado para evitar confusiones al final del ciclo.
Si ha optado por utilizar la política de entregas faltantes del Libro de calificaciones para asignar ceros automáticamente a los estudiantes que no hayan entregado su trabajo. Tenga en cuenta que esto no se aplica a las tareas de tipo “sin entregas” y “en papel”. Tendrá que asignar ceros manualmente a esos elementos.
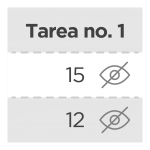
1. Asegúrese de que no hayan tareas "ocultas" y de que se hayan publicado todas las calificaciones de todos los estudiantes
Las tareas ocultas no son visibles para sus estudiantes, por lo que les brindan una vista inexacta de su calificación total en Canvas. Las calificaciones que no se hayan publicado no se incluirán en la calificación final en Canvas, por lo que si no ha publicado todas las calificaciones de los estudiantes, puede terminar con calificaciones finales inexactas.
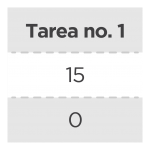
2. Asegúrese de que todas las celdas de calificación tengan un valor ingresado, incluido el ingreso de ceros para las tareas no enviadas
La columna de calificación final no será precisa si se deja alguna celda sin calificar. Al dejar celdas sin calificar (contienen un guión), lo que el estudiante verá es una calificación inexacta debido a que dicha calificación no se estaría incluyendo en su calificación total.
Una forma eficaz de asignar ceros a las tareas no entregadas es utilizar la función establecer calificación predeterminada. Dicha función le permitirá insertar ceros automáticamente para todos los estudiantes que aún no hayan recibido una calificación para una tarea específica.
Si está utilizando la política de entregas faltantes para asignar ceros automáticamente a los trabajos que no fueron entregados, revise cada columna en su libro de calificaciones para asegurarse de que la política no omita ninguna tarea. Recuerde, esta herramienta no aplicará ceros a las tareas que falten “en papel” y “sin entregas”. por lo que deberá asignar manualmente los ceros.
Le recordamos que si el punto 1 y 2 no se resuelven no podrá sincronizar su curso con el portal académico. En caso no pueda resolverlos puede comunicarse con el departamento de soporte de DITA
Recurso extra: guía nuevo libro de calificaciones
¿Necesitas ayuda?
Para problemas técnicos con Canvas o problemas de sincronización completar su solicitud de soporte en: Service Now
Más recursos de Canvas: guías, videos, webinars:
dita.uvg.edu.gt/canvas
Si deseas inscribirte al curso asincrónico Aprende Canvas 1 y 2, escríbenos por medio de Service Now.


